You have your sunglasses, applied the sunscreen, and found the interactive wand for your day at Universal Orlando. But stop–have you downloaded the Universal Orlando app for your smartphone? In this article, we will show you the basics of this powerful tool including adding a credit card and ticket, mobile ordering, Virtual Line, wait times, and more.
The official app pairs well with Touring Plans’ Lines app too, which offers customized touring plans, up-to-date accurate wait times, menu search function, and a user chat room. Line app is free and fully unlocks with a TouringPlans Universal Orlando subscription!
Before You Arrive
First things first, download the app – Universal Orlando’s official mobile app is a free download for iOS and Android smartphones. To use the features of the app, sign in or create a free Universal Orlando account once the app is launched or from the side menu (see red arrow below).
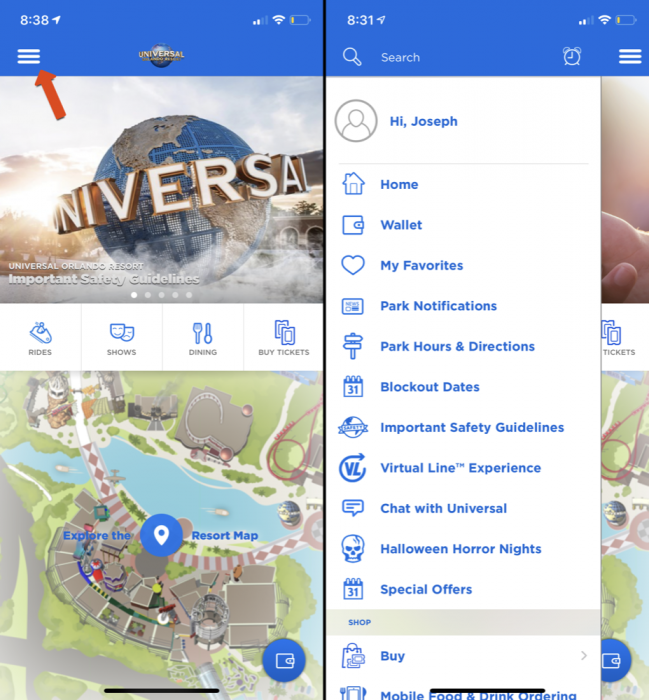
Wallet – The home for all your tickets, Express Passes, and credit cards. Before arrival make sure to add your credit card and a ticket to Wallet for entry into the park, mobile ordering, or TapuTapu purchasing at Volcano Bay. To open the Wallet either select the side menu then tap Wallet or tap on the blue circle in the lower right of the window with the Wallet icon.
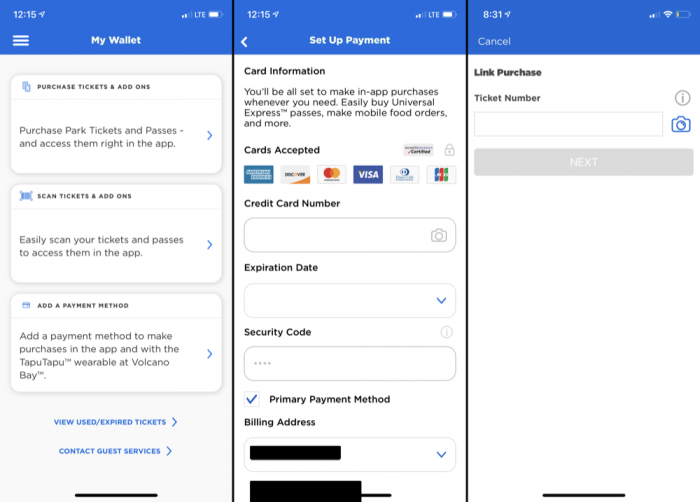
Credit Cards – Add a credit card for purchases. Open the Wallet and select “Add a Payment Method”. Here you will enter your credit card information by typing or taking a photo of the front of your card.
Tickets, Passes, & Express Pass – To add a ticket select “Scan Tickets & Add Ons” to scan the back of your ticket media or enter your ticket number (located under the barcode).
For more tips on preparing your smartphone for a day at the theme parks check out Erin Foster’s article covering apps, settings, and features that can assist you with your day.
Arriving
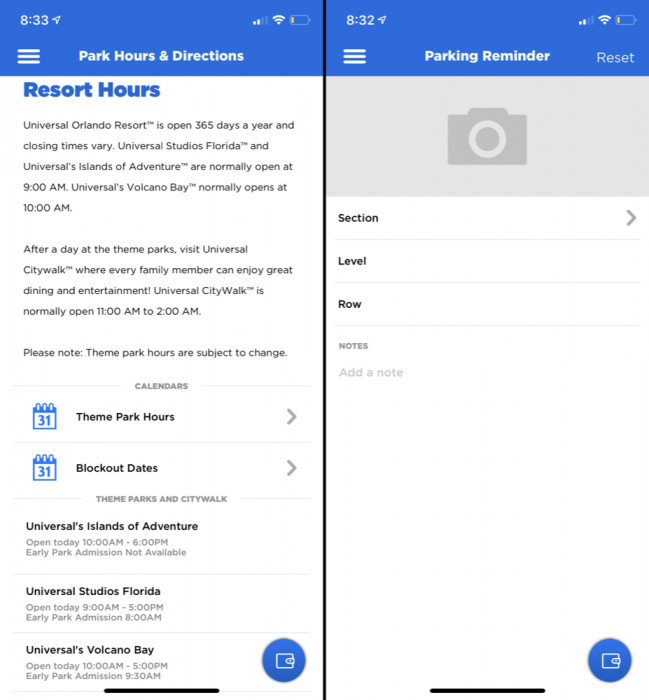
Park Hours & Directions – Need help driving to the park? Directions, hours of operation, and annual pass blockout dates are available in the app under Park Hours & Directions in the side menu.
Parking Reminder – A handy parking reminder when parking in the garages. In the side menu scroll down to Parking Reminder to take a photo of the location of your car, and enter the parking section, level, and row. Now you will not have to walk around for half an hour pressing the panic button on your keyfob.
At The Resort
At the front gates of the park pull out your phone and navigate to Wallet (see above) to have your phone scanned for admission.
Wait Times – Universal Orlando’s app shows the official wait times as posted by the attractions. There are two ways to access these wait times:
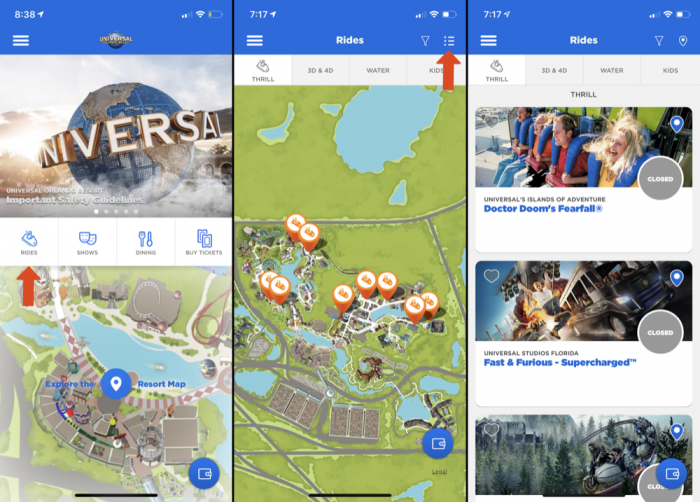
- Tap “Rides” from the home screen and then select the ride type you wish to see. Each icon is an attraction–tap to open a mini-window with wait times. Or, tap the list icon on the top right of the window to sort rides into a list.

Wait times from side menu. - Open the side menu, scroll down, and select Theme Parks. Select the theme park you wish to view to immediately see all the attraction wait times for that park. Each icon is an attraction–tap to open a mini-window with wait times. Or, tap the icon on the top right of the window to sort rides into a list.
(A reminder: Touring Plans’ Lines app uses historical data to estimate your actual wait time and predict future actual and posted wait times!)
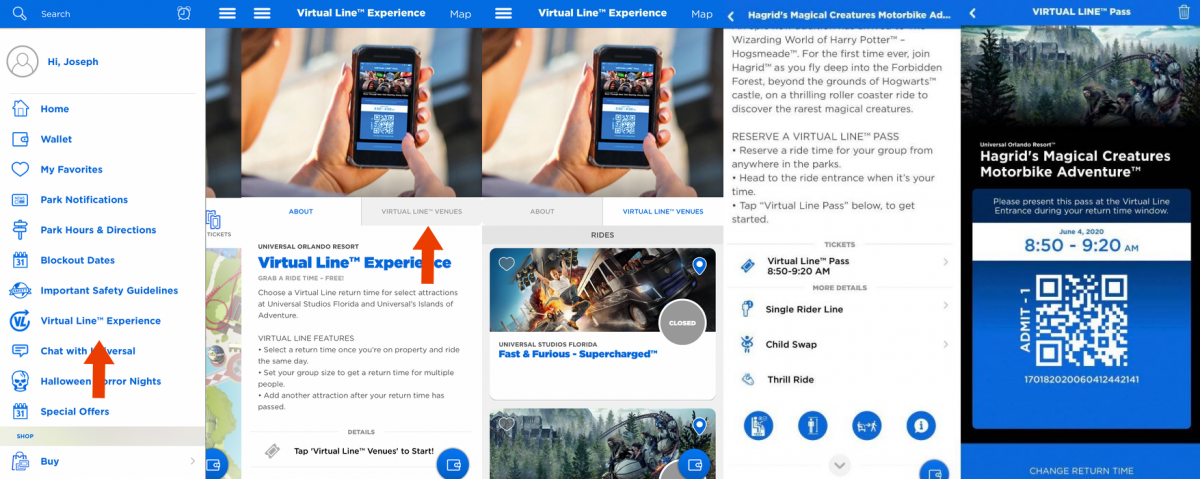
Virtual Line – Some attractions feature Virtual Line which allows you to reserve a time to return to the attraction and ride with a minimal wait.
To acquire a Virtual Line pass:
- Open the side menu and select Virtual Line Experience
- On the Virtual Line Experience screen select Virtual Line Venues
- Select the attraction for which you wish to acquire a Virtual Line Pass
- On the attraction’s page select Virtual Line Pass
- Follow the on-screen instructions to select your party size, return time, and confirm your pass
- Once complete you will receive a pass with your return time, party size, and QR code
TIP: We suggest using the screen capture function of your phone OS to save an image of the QR code for easy access if the Universal Orlando app is experiencing issues.
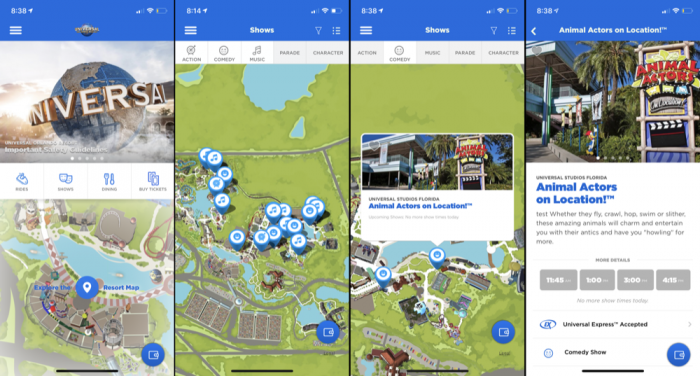
Show Times – To see times for Universal Orlando shows, select Shows from the home screen, select which shows categories you wish to view on the top navigation, select a show, and view wait times.
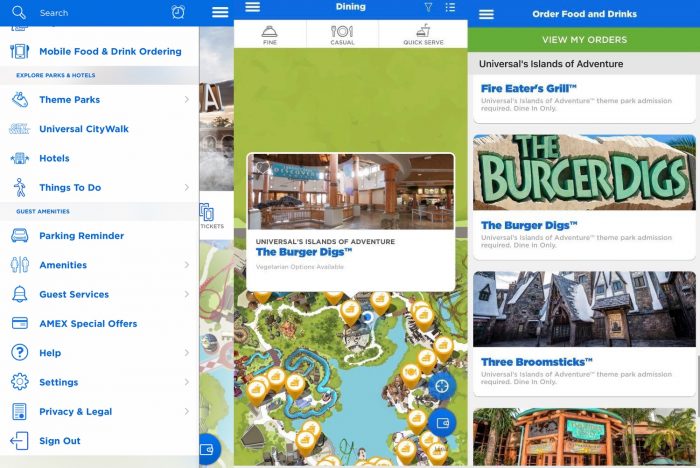
Mobile Ordering – Universal Orlando also allows mobile ordering from counter service restaurants around the property. To get started, select Mobile Food & Drink Ordering from the side menu. Using the map or list select the restaurant you wish to order from.
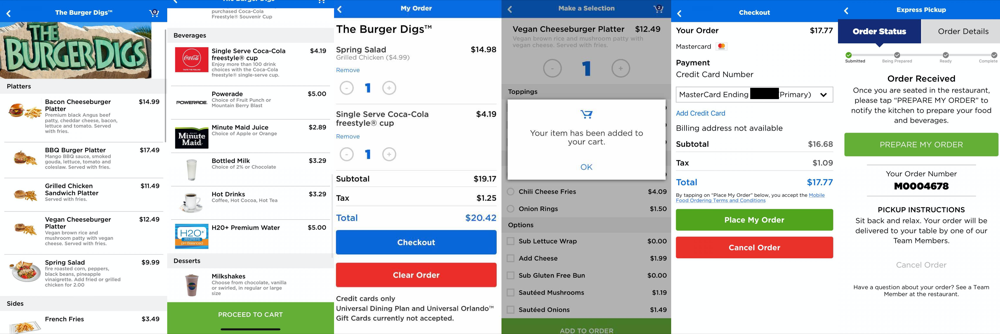
Once in the restaurant menu select the items you wish to order including platters, entrees, sides, desserts, and drinks. Once you have selected all your items select “Proceed to Cart” to review your choices, change quantities, or remove items. Once your order is perfect select “Checkout” to proceed to the checkout screen to review your payment information. Finally, select “Place My Order” to complete the purchase.
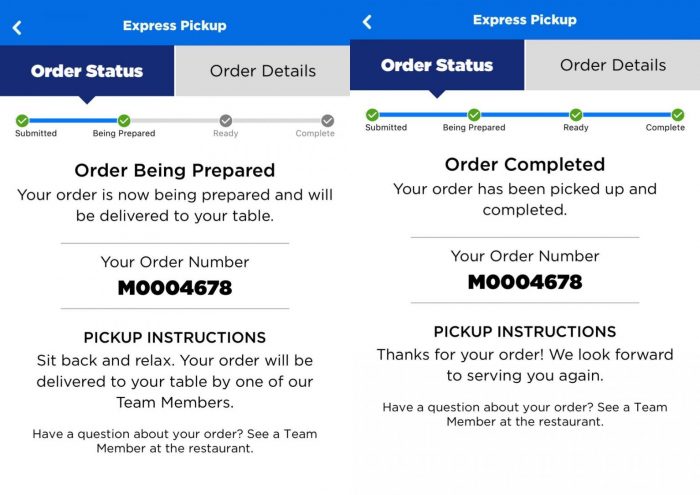
Once at the restaurant proceed to the Mobile Order pick up location. On the order status screen, your order number and the progress of your order are displayed. Once your order is ready you will be notified.
Now you know the basics of the Universal Orlando app, but there are more tips and tricks still to cover. Watch out for a future article that covers games, notifications, favorites, and much more!
Do you use the Universal Orlando official app? What tips and tricks do you know? Leave them in the comments below!
The post Universal Orlando App 101: The Basics appeared first on TouringPlans.com Blog.

