Planning a trip to Disney World looks a little different these days; and since new situations call for new tools, the TouringPlans Lines app (the highest-rated Disney World app in iTunes and Google Play!) has received a major update improving those features users love! And yes, that includes creating your own customized Touring Plan. That’s why today I’m going to show you how to create a custom Touring Plan using the new and improved Lines 2.0!
So let’s start with the app’s homepage. Upon opening the app, users can check out handy crowd level forecasts and daily park hours.

And at the bottom of the main page, you will find a toolbar with an icon to the left for Plans. This is where you’ll access your customized Touring Plans when using the app; but first, we gotta make one! So let’s keep scrolling, shall we?

Here towards the bottom of the homepage is a button to Create New Plan. That’s what we’re going to select today to create a new Touring Plan through the updated app.
Now once we select that option to Create New Plan, what’s pictured below is what you should see.
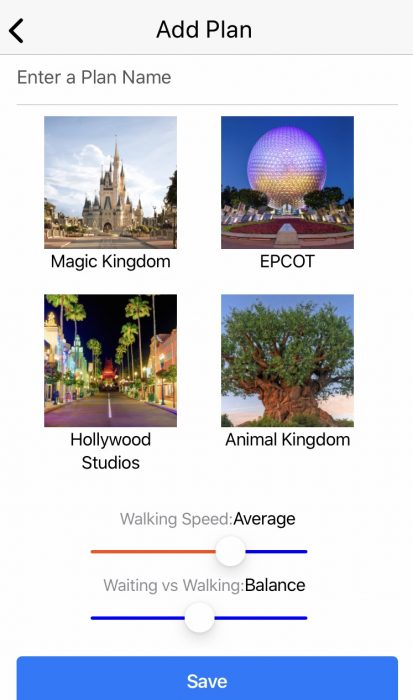
This is where we can name our plan and then select which park and what date our Touring Plan is for. There’s also a handy option to toggle your preferred walking speed and whether you prefer waiting over walking or vice versa.
Now if we keep scrolling to the bottom of this page…

…we then need to select the start time for our Touring Plan and for when we intend to finish. You can also choose to use park open and park close.
After saving, we then should see what’s pictured below. This is where you can select which attractions you want to add to your Touring Plan, including how many times you want to ride!
This means if you want to ride Astro Orbiter five or six times during your day, you can! The app will let you do you and live your best Disney life, just without wasting time in line.

Another helpful feature is the option to select More Attraction Details under the attraction title. This will reveal our ratings for each attraction plus height requirements.
Also, for a little extra help, you can also select the three lines in the upper-right-hand corner of the page. This will allow you to filter each park’s attractions as seen below.

Now the picture below is what you’ll see if you select the Meals icon at the top of the screen. Here you can add your dining reservation times and even what snack kiosks or popcorn carts you plan to check out to your Touring Plan! Plus, you’ll get an idea of the cost along with our rankings and reviews. Take a look!

Also, if you select the icon for Breaks, you can schedule in what time you prefer to get off your feet and for how long. Oh, and for optimal accuracy, the app has you specify whether you’re taking a break in the park or leaving the park for a midday rest.

Now once you’ve added all of your attractions, dining times, and break times, you will notice mustard-colored squares underneath each attraction you chose. Be sure to take a moment to read them as they are helpful notes about what to expect from each attraction’s social distancing measures.
Now it’s time to optimize!
 Selecting the button to Optimize at the bottom of the page sends your plan to the TouringPlans software where it will be organized into a customized plan to save you and yours the most time in line!
Selecting the button to Optimize at the bottom of the page sends your plan to the TouringPlans software where it will be organized into a customized plan to save you and yours the most time in line!
The best part? If your plan changes during your day at the park, you can use the app to make adjustments on-the-go! Optimizing those changes will update your Touring Plan so you can continue saving time in line.
But if you prefer to utilize out one of our pre-designed Premium Plans, and you’re a TouringPlans subscriber, you can find them in the app too! Just select plans from the main toolbar and then the three horizontal lines in the upper-righthand corner.
 So that’s how to make a Touring Plan using the new and improved Lines 2.0 app. Be sure to give it a try for your next Disney World vacation in order to save time, skip the lines, and to experience as much magic as possible!
So that’s how to make a Touring Plan using the new and improved Lines 2.0 app. Be sure to give it a try for your next Disney World vacation in order to save time, skip the lines, and to experience as much magic as possible!
Also, check out the video below for a video tutorial for how to create Touring Plans using the Lines 2.0 app.
Have you checked out the new Lines 2.0 app? Let us know in the comments!
The post How to Create Custom Touring Plans Using the Lines 2.0 App appeared first on TouringPlans.com Blog.

