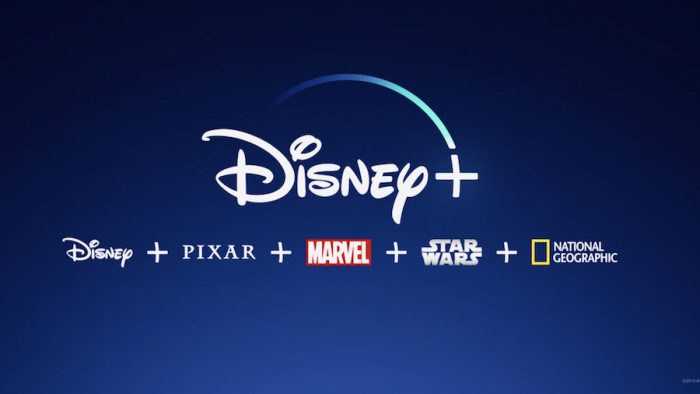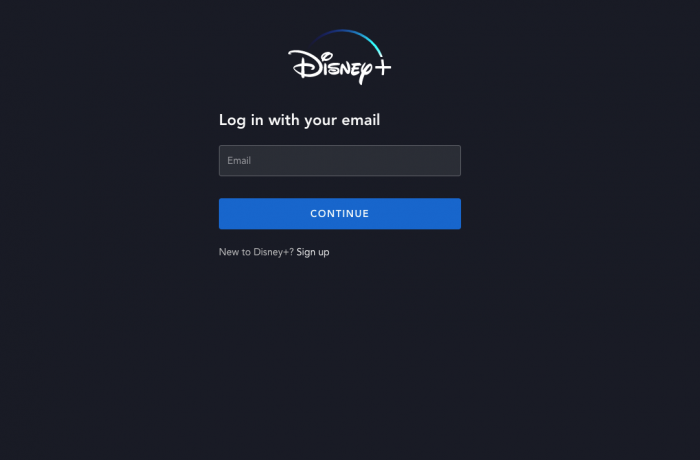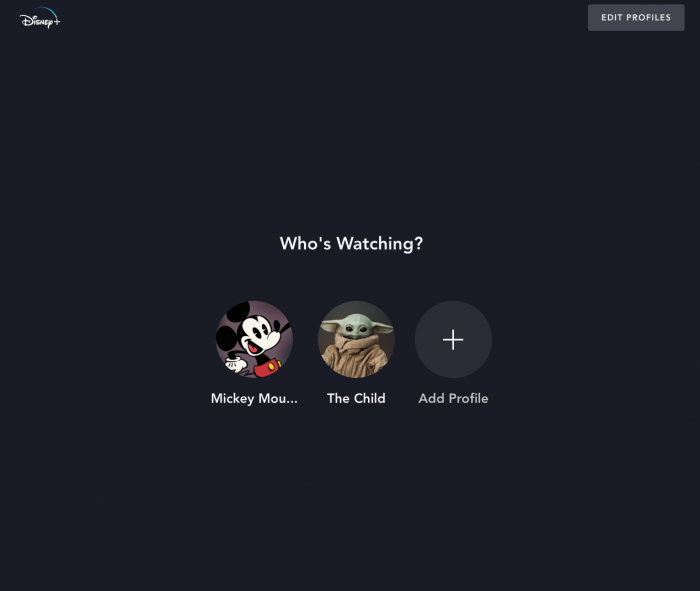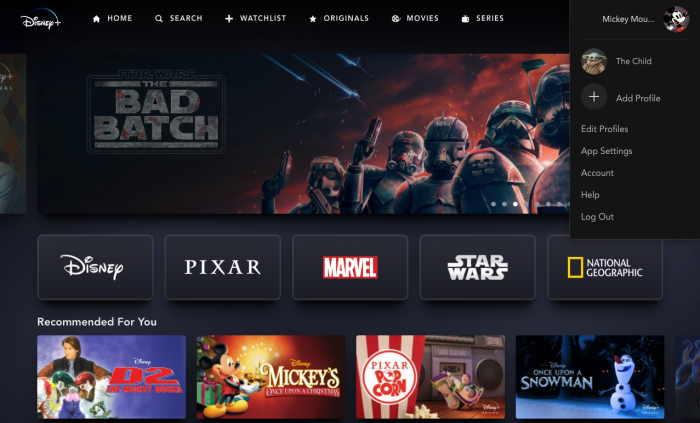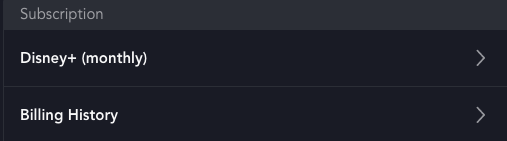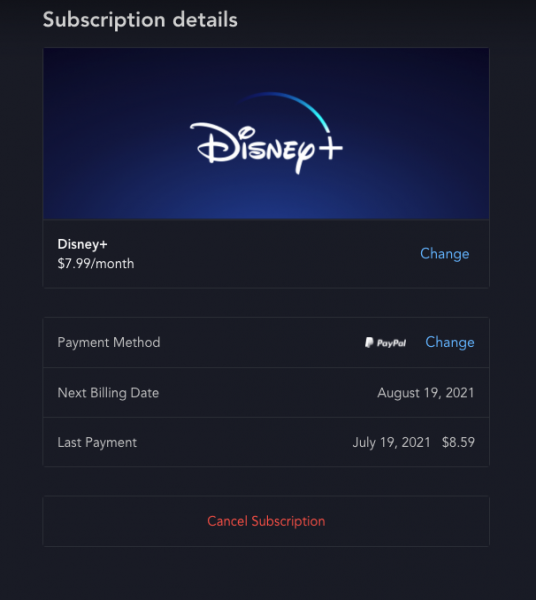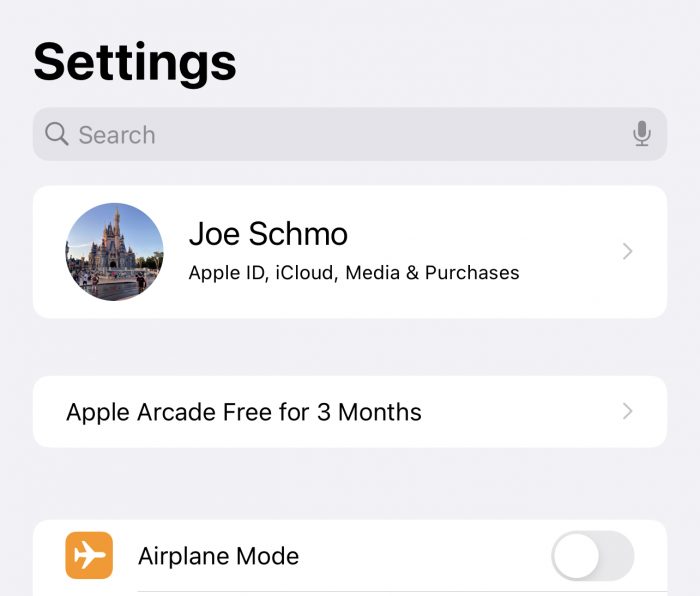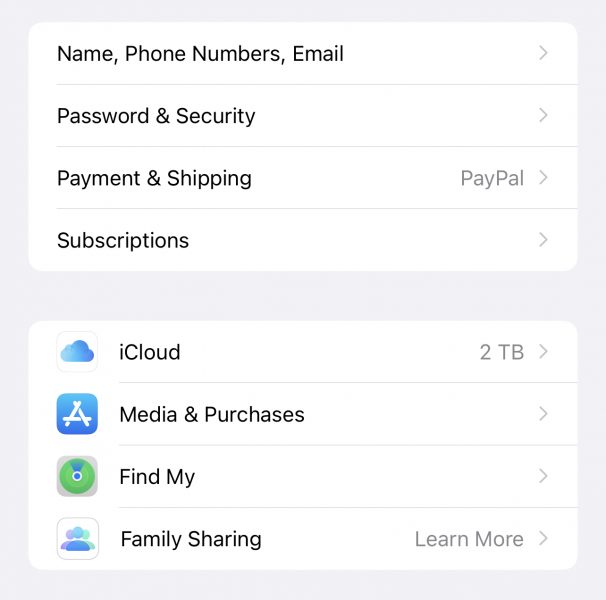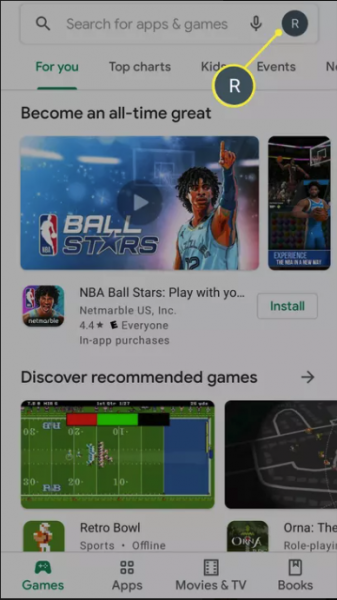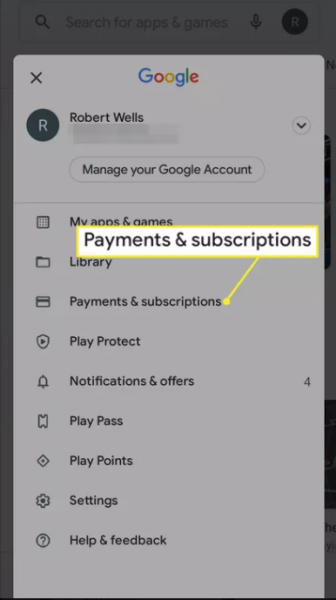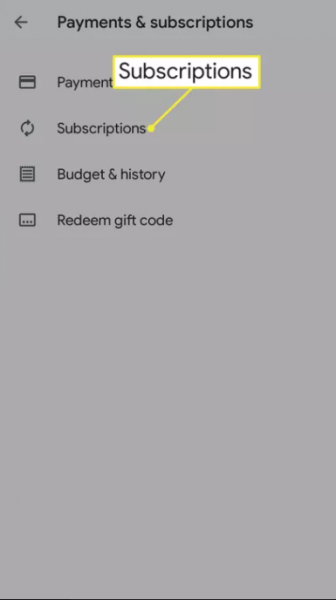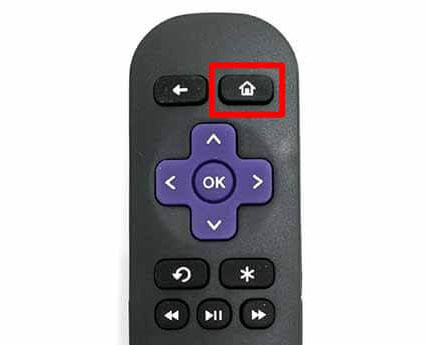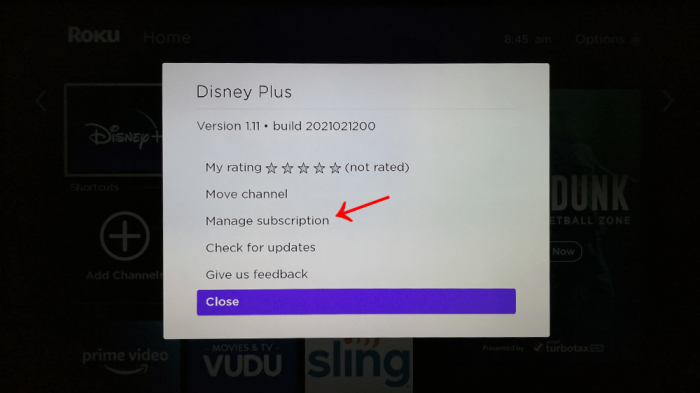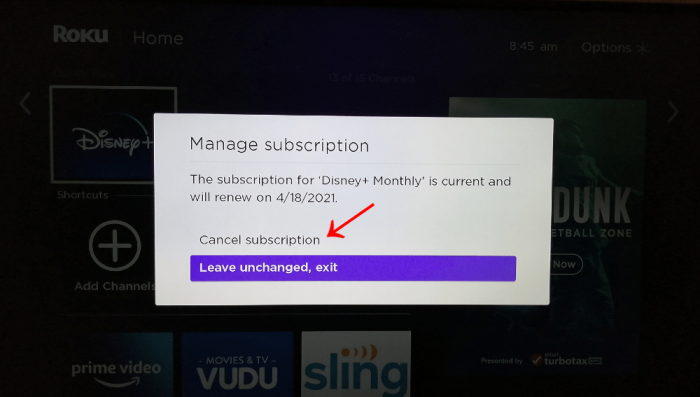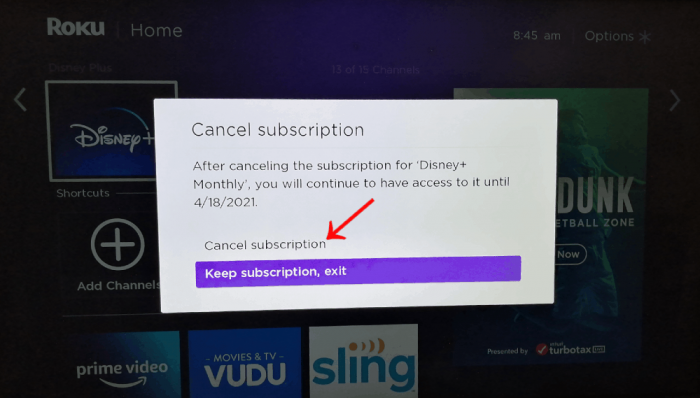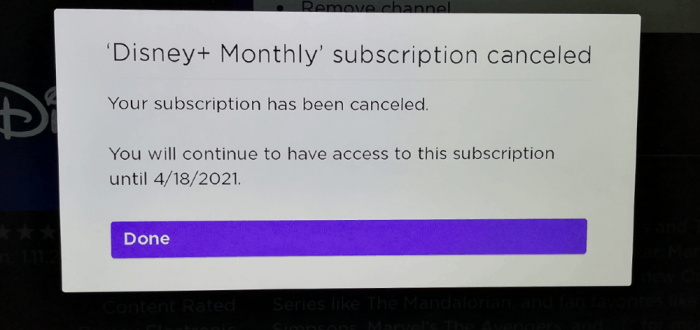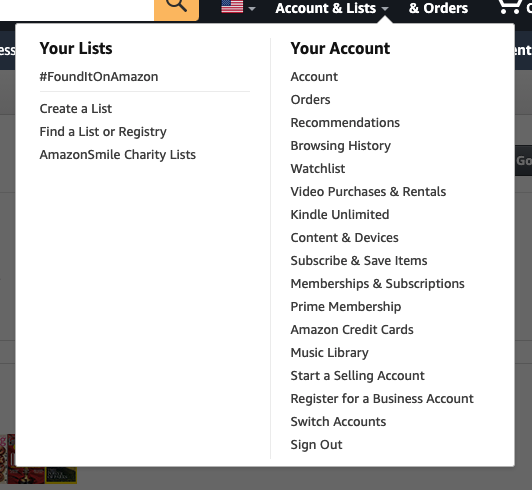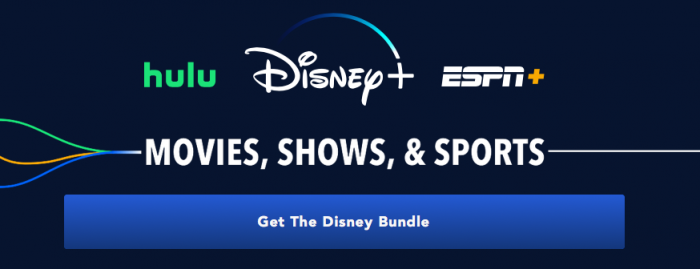In this day and age, everyone seems to have subscriptions to multiple streaming platforms. Cord-cutting has typically saved folks money overall, but with the number of subscription services available, things can get out of hand fast!
We wanted to make sure you were covered just in case you have already binge-watched all the episodes of “The Mandalorian‘‘ and “Loki,” and wanted to put Disney+ on hold for a little while.
We will be going over how to cancel your subscription to Disney+. We are going to be breaking this down based on how you signed up for Disney+ that way you know EXACTLY where to go. Let’s get into it!
Signed Up on the Disney+ Website
The first place you will want to go is to the main Disney+ website and log in. Please note that you must do this in a web browser and not within the mobile application.
The next step will be to select the profile that you normally use to watch.
Once you are officially in you will see the home screen where it shows you a selection of all the movies and tv shows available to watch. You will then go to the top right of your window and hover over your avatar. It will present a drop-down menu where you will then click on “Account.”
Once you are in the account menu you will see a section that says “Subscription”. You will want to click on whatever Disney+ subscription you have chosen. It will be right above your billing history.
You will then come to a page where you will see your payment method, next billing date, and your last payment. At the very bottom, you will see where you can click to cancel your subscription. Click “Cancel Subscription” to move forward with the cancellation.
It will finally ask you why you are canceling. Once you select the reason it will then ask you one final time if you wish to cancel and if you click and confirm to cancel that will take care of it. You will be able to enjoy the subscription until the end of the current billing cycle. Please note that since there is no contract involved you can cancel and restart your subscription to Disney+ at any time without consequences.
Click Here To Check Out The 10 Best Food and Wine Planning Tips!
Signed Up for Disney+ Through Apple on the iTunes Store
This next option will help you if you have subscribed to Disney+ through the Apple iTunes store within the mobile application. You will first want to open your settings on your Apple device. Once you are in your settings tap on your name at the top of your settings.
Once you have done this it will bring you to the next page showing your personal account information. You will find “Subscriptions” underneath the “Payment & Shipping.” Tap on “Subscriptions.
You will now see a list of everything that you subscribed for through Apple. You should see Disney+ on this list. If you do click on it. Once you do it will show you what type of subscription you currently have as well as when that subscription renews. You will see “Cancel Subscription” at the bottom of this page and should click on that if you want to move forward with the cancellation.
Take a Look at the New Projections On Cinderellas Castle for the 50th Anniversary!
Signed Up For Disney+ through Google Play Store
Next up is the Google Play Store. You can do this through the mobile application so you will not need to go through a web browser. You will first want to open the Google Play App Store. You will then tap on your profile icon.
Once this has been done you will select “Payments & subscriptions.”
Finally, you will see “Subscriptions” which will take you to a list where you should see Disney+. This is where you will cancel your subscription.
Pro-Tip: If you are canceling your Disney+ account and have a lot of time left on your subscription you can also request a refund through the Apple iTunes store or the Google Play Store.
Click Here to Get a First Look at All the New 50th Anniversary Merchandise!
Signed Up for Disney+ Through the Roku Channel Store
If you have subscribed to Disney+ through your Roku Channel Store you will want to start the cancellation process by clicking the Home button on your Roku remote.
After you have clicked the Home button you will then want to highlight the Disney+ channel that you see on the screen. You will navigate to it by using the directional pad in the center of the remote. Once you have highlighted it you will then click the Star button on the Roku remote. This will open your options menu.
Once you have done this you will then find yourself within the menu to manage your subscription. Select and click on “Manage subscription” to move forward.
You will then see the page where you can cancel your Disney+ subscription. Here you will select and click “Cancel subscription.”
It will then take you to a screen where it confirms you want to cancel Disney+ and advises you how long you will have access to it before it is canceled. To move forward you will want to click on “Cancel subscription” again.
The last page you will see is the confirmation that it was canceled and the length of time you have left to use the channel.
Be sure to not close out of anything until you see this confirmation. If you do not see it then it likely means that you have not fully canceled the subscription.
Click Here To Check Out The BEST Disney-Themed After School Snacks
Signed Up for Disney+ Through Amazon
If you signed up for Disney+ through Amazon you will want to make sure you do the cancellation process through a laptop or computer on a web browser and not on the mobile application. The next thing you will want to do is visit the Amazon website and make sure you are logged in. Once you are logged in you will see at the top right a menu item called “Account & Lists.” You will want to hover over this menu and select “Memberships & Subscriptions.”
On the next page, you will see a list of all your subscriptions through Amazon and will select “Manage Subscription” next to the Disney+ subscription. Once you have done this you will select the link under “Advance Controls.” This will take you to the main subscription page where you can cancel the subscription.
Click Here To Check Out This AMAZING Haunted Mansion Airbnb
Pro-Tips
Knowing HOW to cancel is only part of the process. You will want to ensure that you also have a handle on a few more items. The first being, if you did a yearly subscription to Disney+ it will default to let you use the subscription until the end of that year. If you wish to cancel immediately and get a refund you will have to follow the customer service steps that are associated with however you signed up.
The other pro-tip is to make sure that you understand just because you are canceling your Disney+ subscription does NOT mean you are canceling your Disney account. This also works the other way. If you find yourself canceling your Disney account completely it will not delete or cancel your Disney+ subscription. These two operate exclusively from each other.
We hope this helped you find your way through the myriad of options to canceling a Disney+ Subscription. As always we will keep you posted on all things Disney so stay tuned here!
Marvel Fans, Are You Sitting Down? Here’s a FULL List of the New Marvel Shows Coming To Disney+!
Join the DFB Newsletter to get all the breaking news right in your inbox! Click here to Subscribe!
Don’t Miss Out on Any Disney Fun!
Preorder Your Copy of the 2022 DFB Guide to Walt Disney World Dining Today!
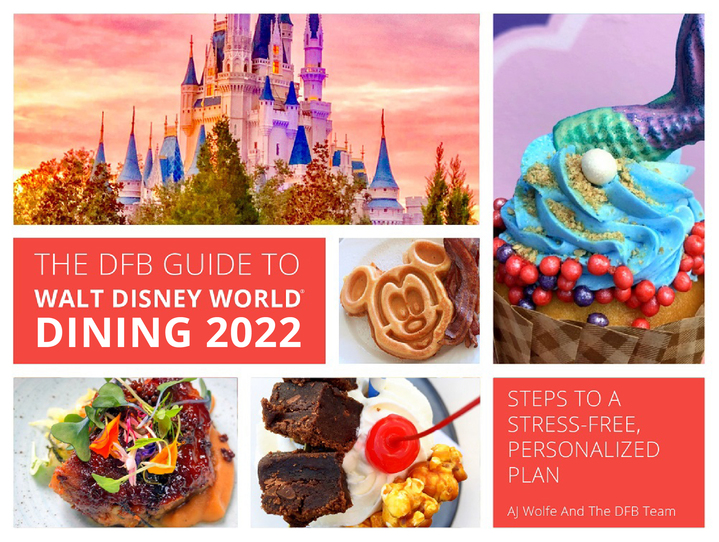 With more than 750 pages, the 2022 DFB Guide to Walt Disney World Dining is full of tips and planning tools developed by Disney World experts over 30+ years of visits. We’ve done the research for you, so you’ll know just which spots will uniquely suit your family’s needs!
With more than 750 pages, the 2022 DFB Guide to Walt Disney World Dining is full of tips and planning tools developed by Disney World experts over 30+ years of visits. We’ve done the research for you, so you’ll know just which spots will uniquely suit your family’s needs!
With mini-reviews of every single restaurant, bar, lounge, kiosk and more; an entire chapter on the best snacks in Disney World; full Disney Dining Plan analysis (and how to get FREE dining); and a full chapter on discounts and deals; you’ll have everything you need to plan your best vacation yet.
Click here to preorder your copy of the 2022 DFB Guide to Walt Disney World Dining E-book with code WDW2022 to save 25% off the cover price today!
Use code WDW2022 at check-out for 25% off the cover price today!

Our guides are backed by a 100% money-back guarantee, so you have nothing to lose. 
What has been your favorite show on Disney+? Let us know in the comments below!
The post How to Cancel Your Disney+ Subscription first appeared on the disney food blog.